Right hand diagram
Table of Contents
Table of Contents
Are you struggling with how to draw arc in AutoCAD? You’re not alone. Many beginners find creating arcs a daunting task. But fear not, by the end of this article, you’ll be able to draw arcs with ease!
When it comes to AutoCAD, drawing arcs can be time-consuming and frustrating, especially if you’re not familiar with the software. Plus, if you’re dealing with intricate and complex drawings, creating arcs can be an even bigger challenge.
To draw an arc in AutoCAD, you can choose from different methods, including using the Arc command, using the Tangent option, and using the Center, Start, End option. These methods require some practice, but once you get the hang of it, drawing arcs will become second nature.
In summary, drawing arcs in AutoCAD can be challenging at first, but with practice and the right techniques, you can master this skill in no time. By experimenting with different methods and taking advantage of the software’s capabilities, you can create complex and beautiful drawings.
How to Draw Arc in AutoCAD: Explained
As a beginner, the Arc command in AutoCAD is the easiest and most straightforward way to draw arcs. To use this method, follow these simple steps:
- Open AutoCAD and select the workspace you prefer to work in.
- Click on the Arc icon or type “Arc” in the command line.
- Select the Start point and the End point of the arc. These points will define the overall length of the arc.
- Choose the arc’s radius value by typing in a number or selecting the option from the menu.
- Select the angle value for your arc, either using the command line or selecting the angle option from the menu.
- Press Enter to complete the arc command.
By following these steps, you can create basic arcs. However, once you’re comfortable with the basics, you can take your drawing skills to the next level by using more advanced options.
How to Draw Arcs with Tangent Option
If you need an arc that is tangent to an existing line, use the Tangent option. Here are the steps to follow:
- Type “Arc” in the command line or select it from the toolbar.
- Select the Tangent option.
- Select the point where the arc will be tangent to the existing line.
- Select the second point to define the overall length of the arc.
- Choose the radius value.
- Press Enter to complete the command.
This method can save you some time and effort, especially when dealing with complex drawings where arcs may need to be tangent to a particular object.
Drawing Arcs with Center, Start, End Option
The Center, Start, End option is another way to draw arcs in AutoCAD. Here’s how:
- Type the “Arc” command.
- Select the Center, Start, End option.
- Choose the center point by clicking on the screen or typing in the coordinates.
- Select the start point.
- Select the end point.
- Press Enter to complete the command.
This method can create some complex and precise shapes, especially if you’re working with complex geometry.
Question and Answer
Q1. What is an arc in AutoCAD?
A1. An arc is a portion of a circle in AutoCAD. It can be defined by its radius, start angle, and end angle.
Q2. Can you create tangent arcs in AutoCAD?
A2. Yes, you can use the Tangent option in the Arc command to create tangent arcs that are connected to existing lines or arcs.
Q3. What is the difference between a full circle and an arc in AutoCAD?
A3. A full circle is a closed curve that has an angle of 360 degrees. An arc, on the other hand, is a portion of a circle with an angle that is less than 360 degrees.
Q4. Can you edit an arc in AutoCAD?
A4. Yes, you can edit arcs in AutoCAD by using the PEDIT command or by selecting the arc and using grips.
Conclusion of How to Draw Arc in AutoCAD
Drawing arcs in AutoCAD can seem complicated, but once you understand the basic principles, it becomes much simpler. By following the methods outlined in this article, you can create intricate and precise drawings with ease. Remember, practice makes perfect, and with time and effort, you can master the art of drawing arcs in AutoCAD.
Gallery
Engineering Drawing Home Page

Photo Credit by: bing.com / drawing draw autocad arc engineering eng
2. Type LEN Or LENGTHEN In The Command Line & Press Enter As Shown In

Photo Credit by: bing.com /
Arc In AutoCAD, Ways To Build An Arc

Photo Credit by: bing.com / autocad arc drawing
Arc Command In AutoCAD | How To Draw Arc In AutoCAD | Draw Arc With 11

Photo Credit by: bing.com / autocad arc draw command
Right Hand Diagram
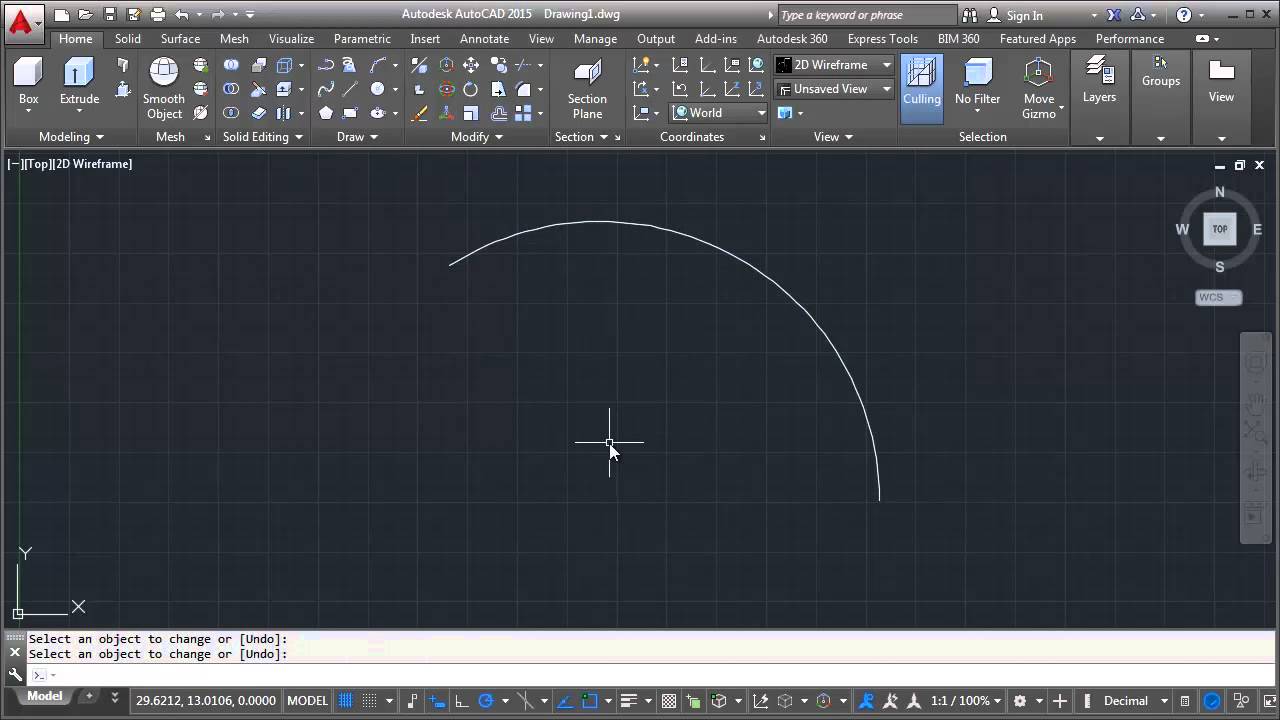
Photo Credit by: bing.com /





