Draw word microsoft mouse name screen hold down
Table of Contents
Table of Contents
If you use Microsoft Word on a Mac, you might have noticed that drawing on it is not as straightforward as it is on other platforms. Whether you’re a student needing to draw diagrams or an employee needing to annotate documents, it can be frustrating not to know how to get started. This post will guide you on how to draw on Microsoft Word Mac 2016, so you can create visually appealing documents with ease.
The Pain Points of Drawing on Microsoft Word Mac 2016
Drawing on Microsoft Word Mac 2016 can be difficult for those who are not familiar with the process. It can be frustrating to try and figure out how to insert and edit shapes, lines and graphs. Additionally, it might be hard to find instructions or resources that are specific to the version of Word you are using. All these factors can contribute to a frustrating experience with drawing on Microsoft Word Mac 2016.
How to Draw on Microsoft Word Mac 2016
The first step to drawing on Microsoft Word Mac 2016 is to select the “Insert” tab on the top menu bar. From there, click on “Shapes” to access a dropdown menu with different types of shapes you can insert. Once you have selected a shape, click and drag it onto the document. You can now resize, duplicate, and format the shape as needed.
If you need to add lines or arrows, select the “Lines” option from the “Shapes” dropdown menu. Click and drag to create a line, then use the formatting options to customize it. If you need to include graphs or charts, select the “Chart” option instead.
Add text boxes to your drawing by selecting the “Text Box” option in the “Text” section of the “Insert” tab. Once you’ve added a text box, you can type inside it and format the text according to your needs. You can also resize and reposition the text box to fit your drawing.
Summary of How to Draw on Microsoft Word Mac 2016
In summary, drawing on Microsoft Word Mac 2016 is possible and relatively easy once you know the steps involved. You can insert shapes, lines, graphs, and text boxes to create visually appealing documents. By following the steps outlined above, you can create drawings that are professional-looking and appropriate for your needs.
A Personal Experience with Drawing on Microsoft Word Mac 2016
I had a project for school that required me to create a diagram to explain a process. I attempted to draw it by hand and scan it onto my computer, but the result was not clear enough. I decided to try to draw it on Microsoft Word instead, but I didn’t know how. After some searching, I found the “Shapes” and “Text Box” options in the “Insert” tab and was able to create a neat and organized version of my diagram.
Tips for Drawing on Microsoft Word Mac 2016
If you want to create more intricate drawings, consider using the “Merge Shapes” option in the “Shape Format” tab. This allows you to combine shapes to create new ones. Additionally, make use of formatting options like “Shape Fill” and “Shape Outline” to customize the appearance of your drawings. Finally, use the “Arrange” options to bring your shapes forward or backward in the document layers.
More Detailed Tutorial on Drawing on Microsoft Word Mac 2016
If you need a more detailed tutorial on drawing on Microsoft Word Mac 2016, check out the Microsoft support page. It has step-by-step instructions and videos that can guide you through the process.
Drawing with a Mouse vs. a Stylus or Touchpad
Drawing with a mouse on Microsoft Word Mac 2016 can be challenging. If you have a stylus or touchpad, you might find it easier to draw and navigate the program. Consider investing in a touchpad or stylus if you plan to draw frequently.
Frequently Asked Questions
Q: Can I draw freehand on Microsoft Word Mac 2016?
A: No, Microsoft Word Mac 2016 does not have a freehand tool for drawing. You can, however, insert shapes and lines to create drawings.
Q: Can I upload my own images to Microsoft Word Mac 2016?
A: Yes, you can insert images into a Microsoft Word document. Navigate to the “Insert” tab, then click on “Pictures” to select an image from your computer.
Q: Can I use Microsoft Word Mac 2016 to create infographics?
A: Yes, you can use Microsoft Word Mac 2016 to create basic infographics. However, for more complex infographics, you might want to use a specialized tool like Canva or Piktochart.
Q: Does Microsoft Word Mac 2016 have a function for creating tables?
A: Yes, Microsoft Word Mac 2016 has a table function located in the “Insert” tab. Click on “Table” to create a new table and customize it as needed.
Conclusion of How to Draw on Microsoft Word Mac 2016
Drawing on Microsoft Word Mac 2016 can be a frustrating experience if you don’t know where to start. By using the “Insert” tab and selecting the appropriate options, you can create drawings that are tailored to your needs. Remember to use formatting and arrangement options to customize the appearance of your drawings. With these tips, drawing on Microsoft Word Mac 2016 can be made easy.
Gallery
How To Draw In Microsoft Word In 2020

Photo Credit by: bing.com /
How To Draw In Microsoft Word In 2020

Photo Credit by: bing.com / draw word microsoft mouse name screen hold down
How To Draw On A Microsoft Word Document - YouTube
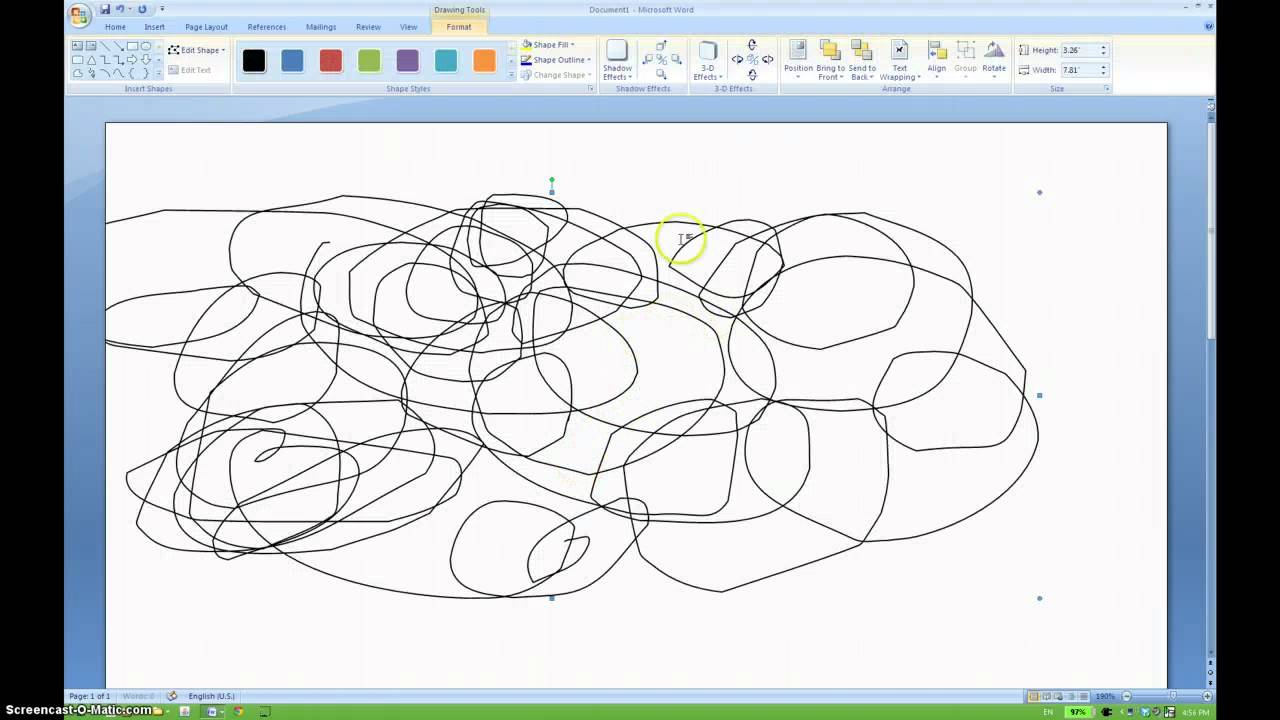
Photo Credit by: bing.com / word draw microsoft document
How To Easily Draw In Microsoft Word Document? - Appuals.com

Photo Credit by: bing.com / appuals
How To Draw In Microsoft Word In 2020

Photo Credit by: bing.com /





